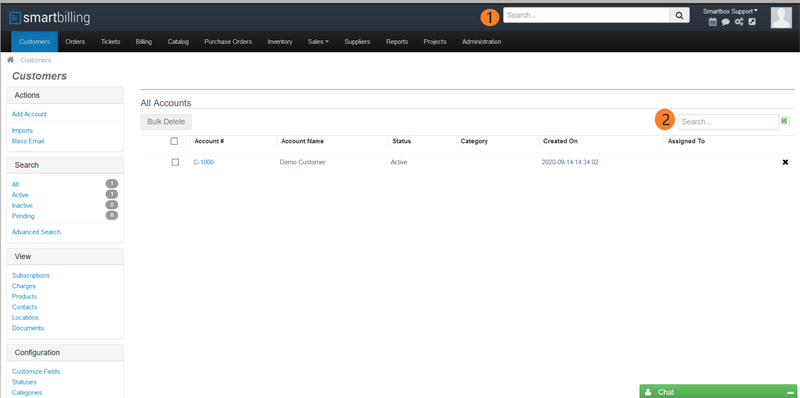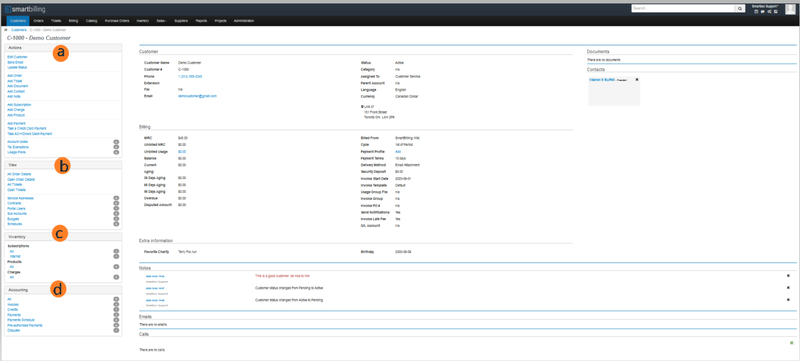Difference between revisions of "Accounts"
| Line 10: | Line 10: | ||
| − | [[File:Customer accounts.png| | + | [[File:Customer accounts.png|800px]] |
| Line 16: | Line 16: | ||
| − | [[File:Customer_Account_Info.png| | + | [[File:Customer_Account_Info.png|800px]] |
You can also configure the account information that you collect and store by adding custom fields. SmartBilling adapts to your business needs and allows you to add custom fields to most objects that SmartBilling defines. You can configure the accounts fields that are important for your business and manage them. | You can also configure the account information that you collect and store by adding custom fields. SmartBilling adapts to your business needs and allows you to add custom fields to most objects that SmartBilling defines. You can configure the accounts fields that are important for your business and manage them. | ||
Revision as of 14:30, 4 December 2020
Home FAQ page SmartBilling 5.0
Accounts
The navigation on the Customer Account List View screen is rich. The UI screen has two search boxes: (1) a ‘global’ search bar that does a general search within the entire SmartBilling database, and (2) a ‘local’ search bar that is limited to the displayed list of accounts.
Within the displayed list, you can view individual customers by clicking on the blue ‘Account #’ values; you can also delete customers if no transactions have been created for them (e.g. posted invoices, payments, credit notes, etc.) by clicking the ‘x’ icon to the right of the account row.
You can also configure the account information that you collect and store by adding custom fields. SmartBilling adapts to your business needs and allows you to add custom fields to most objects that SmartBilling defines. You can configure the accounts fields that are important for your business and manage them.
Let´s look at the most important functionalities starting with the Customer Configuration: