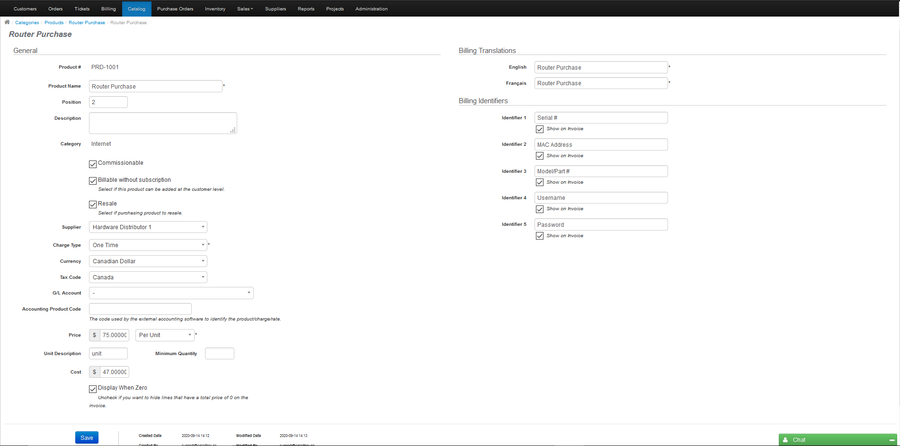Difference between revisions of "Category-Add Product"
From Smartbilling
| Line 25: | Line 25: | ||
<br> | <br> | ||
| − | [[File: | + | [[File:Add product.mp4|none|center|600px|(Click to watch video) 👀]] |
<center><u>[[Category-Add Category|Previous]]</u> | <u>[[Category-Add Charge|Next]]</u></center> | <center><u>[[Category-Add Category|Previous]]</u> | <u>[[Category-Add Charge|Next]]</u></center> | ||
Latest revision as of 13:22, 18 December 2020
Home FAQ page SmartBilling 5.0
Products are Catalog Items offered for sale. Products can be tangible (i.e. a physical piece of equipment) or intangible (i.e. a telephone number). Products can usually be recorded in an inventory (again, equipment in stock or available telephone numbers). Products can be associated with Sub-Charges, for example, a delivery charge or an installation fee. They can be combined together with other Products, Services and/or Charges inside Offers
Procedure to follow when creating Products:
- • On the Actions group box, click on the 'Add Product' link.
- • Fill out the General Section of the Product information page (Name, Description, Category),
- • Populate the Commissionable check-box if Sales Commissions can be earned on the sale of the Product,
- • Populate the Resale check-box if you intend to track purchases of the Product from a Supplier.
- • Fill out the Charge section of the Product information page
- • Populate the Charge information (Name, Type, Currency)
- • Populate the Taxable/Non-Taxable information.
- • Populate the G/L Accounting Code with the respective G/L Account
- • Populate the Price & Cost information (amount, flat fee or per-unit price)
- • If you wish to display or hide zero-price items on the invoice, check or un-check the 'Display Zero' check box.
- • Fill out the 'Billing Identifiers' section.
- • Click the [Save] button