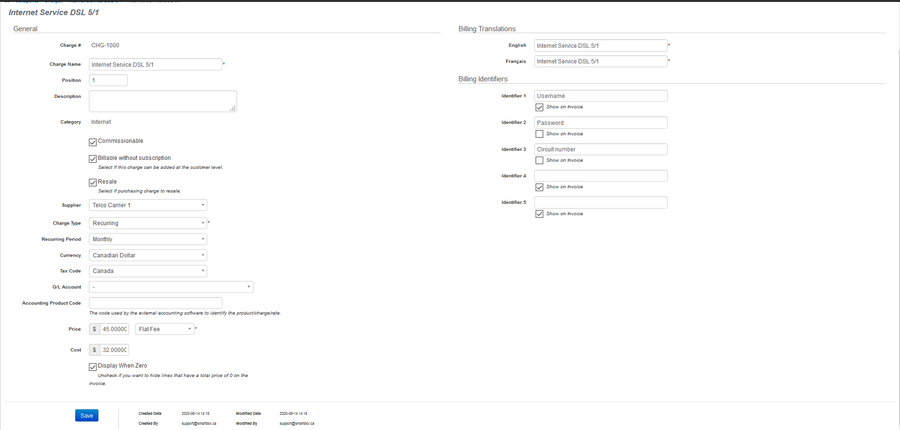Difference between revisions of "Category-Add Charge"
From Smartbilling
| Line 22: | Line 22: | ||
[[File:Category 1.1.3.png|900px]] | [[File:Category 1.1.3.png|900px]] | ||
| + | |||
== == | == == | ||
<br> | <br> | ||
| − | [[File: | + | [[File:Catalaog Creation 2.mp4|none|center|600px|(Click to watch video) 👀]] |
| + | |||
<center><u>[[Category-Add Product|Previous]]</u> | <u>[[Category-Add Service|Next]]</u></center> | <center><u>[[Category-Add Product|Previous]]</u> | <u>[[Category-Add Service|Next]]</u></center> | ||
Latest revision as of 09:45, 16 December 2020
Home FAQ page SmartBilling 5.0
Charges are Catalog Items other than Products and Services which can be offered for sale. Charges are usually intangible (i.e. service fees, discounts, feature charges, shipping & handling fees, configuration/setup/installation fees) Charges cannot be recorded in inventory. Charges can be associated with Services and Offers Procedure to follow when creating Charges:
- • On the Actions group box, click on the 'Add Charge' link.
- • Fill out the General Section of the Charge information page (Name, Description, Category),
- • Populate the Commission-able check-box if Sales Commissions can be earned on the sales of the Charge,
- • Populate the Resale check-box if you intend to track purchases of items relating to this Charge from a Supplier.
- • Fill out the Charge information section
- • Populate the Charge information (Name, Type, Currency)
- • Populate the Taxable/Non-Taxable information.
- • Populate the G/L Accounting Code with the respective G/L Account
- • Populate the Price & Cost information (amount, flat fee or per-unit price)
- • If you wish to display or hide zero-price items on the invoice, check or un-check the 'Display Zero' check box.
- • Fill out the 'Billing Identifiers' section.
- • Click the [Save] button.