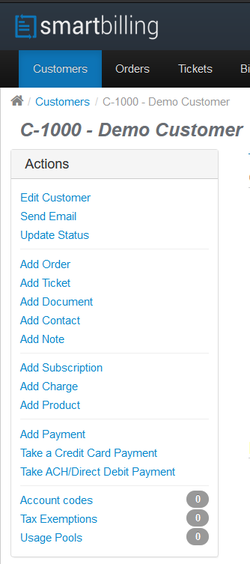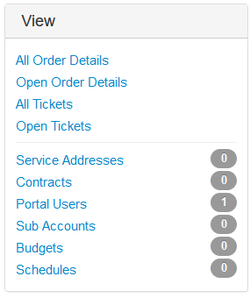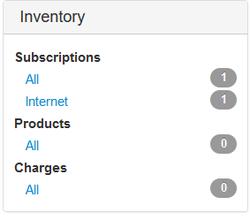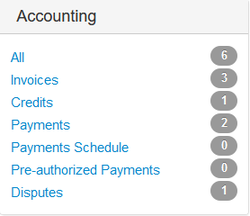Difference between revisions of "Navigation boxes"
m (Changed text to be clearer, use passive voice, adjusted width of pictures to 250px) |
|||
| Line 10: | Line 10: | ||
| − | + | The Actions box contains links to Edit a customer and to perform various actions on to the customer account like: Adding Order, Ticket, Document, Contact and Notes. In this screen, users can add subscription, charge, product and payment details to the customer's account profile. We can also define tax exemptions on the customer, based on the tax jurisdiction. | |
| − | [[File:Customer Navigation.png| | + | [[File:Customer Navigation.png|250px]] |
| Line 23: | Line 23: | ||
| − | [[File:Customer view box.png| | + | [[File:Customer view box.png|250px]] |
| Line 32: | Line 32: | ||
| − | [[File:Customer inventory box.png| | + | [[File:Customer inventory box.png|250px]] |
| Line 41: | Line 41: | ||
The links in this box allow users to view the different accounting transactions for the customer. Users can view lists of invoices, credit notes, manual and pre-authorized payments; they can also view the payment schedules and disputes that have been raised and/or negotiated with the customer. | The links in this box allow users to view the different accounting transactions for the customer. Users can view lists of invoices, credit notes, manual and pre-authorized payments; they can also view the payment schedules and disputes that have been raised and/or negotiated with the customer. | ||
| − | [[File:Customer accouting box.png| | + | [[File:Customer accouting box.png|250px]] |
Revision as of 14:27, 4 December 2020
Home FAQ page SmartBilling 5.0
Contents
Actions Box (a)
The Actions box contains links to Edit a customer and to perform various actions on to the customer account like: Adding Order, Ticket, Document, Contact and Notes. In this screen, users can add subscription, charge, product and payment details to the customer's account profile. We can also define tax exemptions on the customer, based on the tax jurisdiction.
View Box (b)
The links in this box allow users to view lists of Orders and Tickets linked to the customer. Users can also view, add and edit customer service address, service contracts, portal user accounts, subaccounts (if the customer is a parent account), budgets and schedules to present for each customer.
Inventory box(c)
The links in this box allow users to view lists of all subscriptions, product and charges attached to the customer
Accounting Box(d)
The links in this box allow users to view the different accounting transactions for the customer. Users can view lists of invoices, credit notes, manual and pre-authorized payments; they can also view the payment schedules and disputes that have been raised and/or negotiated with the customer.