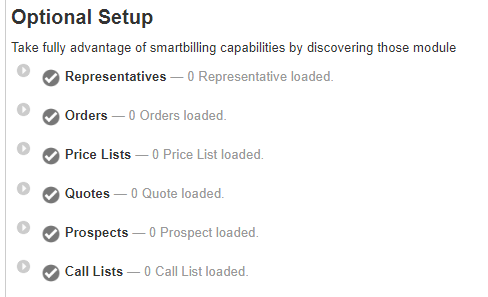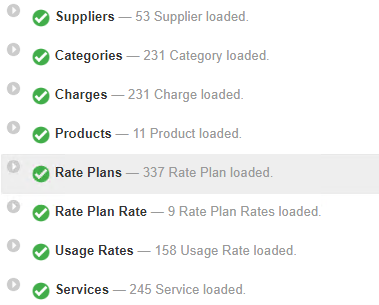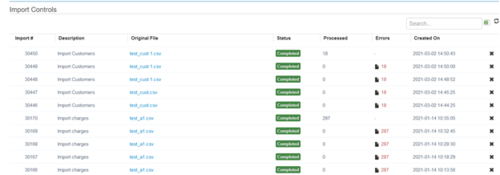Data Migration
Home FAQ page SmartBilling 5.0
Contents
[hide]Data Migrations
To be able to start using SmartBilling functions, two sets of data need to be uploaded: customer data (e.g., customers, subscriptions, historical data, etc.); and catalog data (e.g., categories, products and services, etc.) Migrate the Customer's current data into the SmartBilling database, and possibly the historical data as well
Configuration prerequisites
Understanding the data: Before migration, you must understand what you’re migrating, as well as how it fits within the target system and also what data looks like. Also source data needs to undergo a complete audit. Then define a data migration strategy. Some basic steps in the strategy include creating a back up of the data for fail safe cases
Preparing data
There may be data with lots of fields, some of which won’t need to be mapped to the target system. There may also be missing data fields within a source that will need to pull from another location to fill a gap.
Loading Customer data files into SB
Importing data into SB in the following order and then design the code for template according to customer requirements. Check for errors at the end of each step, prior to going to the next step.
- Import/Enter Sales Agent data
- . Import/Enter Customer data;
- Import/Enter Supplier data;
- Import/Enter Service Location data;
- Import/Enter Customer Contact data;
- Import/Enter Customer Notes data;
- Together with the Customer, create the SmartBilling Catalog: of Products, Services, Charges, Sub-Charges and Usage Rates; establish Contract Types durations & renewals
- Import/Enter the Subscription data (linked to Customer, Supplier, Contract, subscribed catalogue items);
- Import historical Balance Forward, Invoice, Payment & Adjustment data; Import historical Invoice .PDF files.
- Import/Enter Historical Ticketing data; Import/Enter Historical Prospects & Activity data;
Optional Customer data uploads
Sales module data, Upload the following information into SB sales module
- Representatives
- Orders
- Price Lists
- Quotes
- Prospects
- Call Lists
Loading Catalog data files into SB
Importing data into SB in the following order and then design the code for template according to customer requirements. Check for errors at the end of each step, prior to going to the next step. Upload the following information into SB catalog module
- Suppliers
- Categories
- Charges
- Products
- Rate Plans
- Rate Plan rates
- User rates
- Services
Checking for errors
As the data is imported. SB check for the error in the imported data(Administrator->imports). All the data imported should be error free. The best way to remove the errors is to clean the import (delete the import with error) and re-import everything with the corrected data fields and format.
Basic tests
Once the data is imported. Conduct some basic system level testing like creating customer, order, products and invoice to make sure that imported data is glitch free